|
Если компьютер заболел....
|
|
| Pthelovod | Дата: Среда, 25.07.2012, 20:08 | Сообщение # 1 |

Сообщений: 320
Ранг: Бывалый
Статус: отсутствует
Просмотр профиля
| Неклассифицированные советы по компьютеру
Информация некоторая старовата...но не у всех компы 4х ядерники и супер-пупер..поэтому выкладываю..
|
|
|
|
| Pthelovod | Дата: Среда, 25.07.2012, 20:09 | Сообщение # 2 |

Сообщений: 320
Ранг: Бывалый
Статус: отсутствует
Просмотр профиля
|
Все, что полезно знать о BIOS
В отличие от автомобиля, "техобслуживание" ПК не требует познаний в механике, все взаимодействие компьютерных "шестеренок" происходит на программном уровне -- посредством "базовой системы ввода/вывода", т. е. BIOS. Этот материал содержит рекомендации и разъяснения, касающиеся различных настроек BIOS, разобравшись в которых, вы сможете самостоятельно, не прибегая к помощи технического специалиста, настроить свой домашний ПК.
Мы не будем рассматривать все опции, доступные в BIOS, ограничимся лишь теми, которые могут оказать существенное влияние на стабильность или производительность компьютера либо расширить функциональные возможности ПК. Регулировку прочих параметров лучше всего предоставить самой системе, т. е. оставить значения, выставленные "по умолчанию".
В связи с большим количеством производителей аппаратного и программного обеспечения существует множество разновидностей BIOS, отличающихся друг от друга интерфейсом и названием функций, поэтому мы не станем привязываться к конкретным модификациям BIOS, а для настроек приведем их "наиболее вероятные" названия. Мы также ограничимся рассмотрением только современных BIOS, которые имеются в компьютере типичной на сегодняшний день конфигурации: процессор класса Pentium II, память -- PC100 SDRAM, жесткий диск объемом свыше 2 GB, PCI- или AGP-видеоплата, наличие порта USB. В некоторых случаях наше руководство пригодится и для более старых систем.
Прежде чем мы перейдем к практике, хотелось бы предупредить о необходимости соблюдения элементарных мер предосторожности. Так, изменяя параметры в BIOS, записывайте все свои действия -- если возникнет проблема с работой компьютера, вы без труда восстановите первоначальные установки. В любом случае всегда можно вернуться к исходным параметрам, заданным производителем, для чего придется воспользоваться функциями Load BIOS Defaults и Load Setup Defaults. Первая выставит самые безопасные значения параметров BIOS, что будет полезно при восстановлении работоспособности компьютера, вторая -- оптимальные для нормальной работы системы.
Учитывая все эти замечания, перейдем к самой BIOS. При загрузке машины на экране в течение нескольких секунд отображается приглашение, к примеру Hit DEL to enter setup. Нажав в это время на клавишу DEL, вы вызовете меню, с помощью которого осуществляется доступ к настройкам BIOS. Уже по "титульной" странице становится ясно, что обеспечение работы ПК на базовом уровне не является единственным предназначением BIOS. Здесь можно найти много просто полезных опций, например обеспечение управления доступом к компьютеру. В основном меню для этого предусмотрены опции Supervisor Password и User Password. С их помощью можно задать пароли на загрузку системы, причем только Supervisor Password позволит изменять настройки в BIOS. Без знания одного из этих паролей никто не получит доступ к информации, хранящейся на жестком диске или на любом другом носителе, установленном в компьютере. Единственным способом "взломать" систему останется вскрытие корпуса и замыкание специальных контактов на материнской плате (см. ее документацию). Кстати, то же самое придется сделать, если вы забудете пароль. В принципе, можно предотвратить и вскрытие корпуса: опечатать его или установить замок на специальные скобы, если таковые на корпусе имеются.
Еще одной возможностью ограничить доступ к информационному содержимому ПК является включение режима Read Only в меню Floppy Disk Access Control. Это запретит запись файлов на дискеты, так что постороннему человеку скопировать информацию без вашего ведома не удастся. Опять же, в этом случае потребуется установить пароль на доступ к настройкам BIOS.
Другими полезными опциями могут стать автоматическое включение и загрузка компьютера в заданное время, а также его переход в "спящий режим" в случае бездействия. Следует отметить, что настройку энергосберегающих режимов для монитора, жесткого диска и системы в целом можно осуществить и средствами Windows. В BIOS для этого необходимо включить функцию Power Management. Если в корпусе установлен блок питания стандарта ATX, в меню Automatic Power Up можно задать точное время запуска компьютера -- единоразово, каждый день или в определенные дни месяца. Для того чтобы получить удаленный доступ к своему компьютеру и при этом не держать его постоянно включенным (в режиме "сна"), можно использовать режим PWR Up on Modem Act, который позволит BIOS включить компьютер в ответ на входящий телефонный звонок. При этом для загрузки и входа в систему не должны требоваться пароли, и, кроме того, система инициирует работу модема только после своей загрузки, а значит, процедуру соединения придется повторить. Кстати, в таком режиме щелчок тумблера модема сможет инициализировать включение компьютера. Есть и другие способы запуска компьютера -- нажатие на пробел либо на кнопку мыши (если они подключены через порт PS/2), для чего в BIOS имеется опция PWR up on PS2 KB/Mouse.
Продолжая тему загрузки компьютера, мы рассмотрим методы ускорения этого процесса с помощью настроек BIOS. Возможно, каждый раз, когда вы включаете ПК, вам приходится подолгу наблюдать процесс тестирования памяти. Чтобы сократить время, которое требуется для проведения подобных тестовых процедур, следует активизировать опцию Quick Power On Self Test (или POST). Отключить эту опцию потребуется лишь при поиске причины неисправности ПК, так как для ее определения необходимо более тщательное тестирование при загрузке.
Современные материнские платы позволяют использовать для загрузки компьютера практически любой носитель, установленный в ПК. В меню Boot Sequence можно задать последовательность обращения BIOS к системным дискам, при этом возможны комбинации A, C; C only; CD-ROM; LS/ZIP и др. В обычной ситуации рекомендуется выбирать вариант, в котором первым опрашиваемым устройством является жесткий диск, чтобы система не тратила время на опрос других накопителей. С этой же целью следует отключить поиск флоппи-дискеты Boot Up Floppy Seek, что к тому же позволит избавиться от достаточно неприятного звукового сигнала, сопровождающего данную процедуру.
Если в будущем все-таки возникнет необходимость загрузиться с дискеты, то все, что необходимо сделать, это при запуске компьютера войти в BIOS Setup и изменить эту опцию на A, C (перед прошивкой BIOS такой выбор обязателен). В случае, если в компьютере установлены как IDE-, так и SCSI- жесткие диски, может возникнуть потребность включения HDD Sequence SCSI/IDE First. Дело в том, что по умолчанию IDE-диску присваивается значение C и загрузка производится именно с него. При замене этой опции на SCSI пользователь получит возможность разместить различные операционные системы на IDE- и SCSI-дисках либо просто использовать SCSI-диск в качестве загрузочного.
Опция Halt On отвечает за остановку компьютера в процессе начального самотестирования (POST) при обнаружении неисправности или отсутствия необходимого устройства, например клавиатуры. Здесь можно задать компьютеру условия, при которых загрузка будет продолжена: All Errors -- при любых ошибках, All But Disk/Key -- при всех, кроме ошибок клавиатуры и диска, и т. д.
Загрузка компьютера может также быть приостановлена при обнаружении Boot-вируса. Отвечают за данную функцию Virus Warning и Boot Virus Detection. Эти режимы работают по-разному: Virus Warning запрещает любую запись в загрузочный сектор жесткого диска, что в качестве побочного эффекта, кстати говоря, предотвращает и установку операционной системы Windows 9x. Boot Virus Detection же в процессе загрузки выводит на экран предупреждающее сообщение в случае, если содержимое загрузочного сектора отличается от предварительно сохраненного в памяти. Далее, по усмотрению пользователя, можно либо продолжить загрузку, либо перезагрузить ПК, используя системную дискету.
Раздел IDE HDD Auto detection предоставляет возможность автоматического определения параметров жесткого диска и выбора режима, в котором тот будет работать. Обычно пользователю предлагается два или три варианта, из которых в случае современных дисков объемом более 528 MB оптимальным является режим LBA. Полученные после процедуры автоматического определения параметры следует задать явным образом, включив режим USER Type HDD, что ускорит загрузку компьютера на несколько секунд, которые в противном случае будут каждый раз тратиться на автоматическое определение этих же параметров. Режим AUTO, с другой стороны, полезен тем, что не требует изменения настроек BIOS в случае замены диска.
Режим Floppy 3 Mode является японским стандартом для флоппи-дисковода и не используется в других странах, так что в меню Floppy 3 Mode Support этот пункт следует проигнорировать.
Режим UDMA поддерживается всеми современными жесткими дисками и позволяет повысить производительность системы в целом. Отключение его может понадобиться лишь в случае работы системной шины на нештатных частотах, о чем подробнее будет рассказано ниже.
HDD S.M.A.R.T. capability расшифровывается и переводится как "технология самодиагностики и мониторинга состояния диска". С ее помощью можно заранее предотвратить потерю информации при сбое жесткого диска. Система отслеживает нормальную работу механических и электронных элементов накопителя и оценивает его состояние путем сравнения текущих параметров с заложенными пороговыми значениями. Активизация этой функции несколько снижает производительность компьютера, зато гарантирует сохранность данных, что особенно актуально для съемных дисков.
Функция IDE HDD Block Mode Sectors (в других модификациях BIOS может называться Multi-Sector Transfers) позволяет передавать несколько секторов за один такт, что, естественно, повышает быстродействие. Режим Maximum устанавливает количество секторов в блоке равным максимальному значению, что, однако, не всегда является оптимальным режимом для накопителя. Для установки наилучшего значения необходимо обратиться к документации жесткого диска.
Некоторые версии BIOS предоставляют возможность форматирования, однако мы ни в коем случае не рекомендовали бы без крайней нужды "баловаться" с этой опцией.
Разобравшись с оптимизацией загрузки компьютера и работы жесткого диска, перейдем к более "тонким" настройкам. Современные материнские платы позволяют устанавливать частоту, напряжение питания и прочие параметры процессора не с помощью перемычек на самой плате, а через BIOS. Для изменения частоты системной шины необходимо выбрать Manual в меню CPU Speed. Для стабильной работы процессора на нештатных частотах, возможно, потребуется увеличение CPU Vcore -- напряжения питания ядра. Пользователь, однако, должен отдавать себе отчет в том, что установка данного параметра сверх нормативного значения может повлечь за собой выход процессора из строя, причем необязательно сразу. Это связано с увеличением вероятности миграции электронов, т. е. их движения по "непроторенным" дорожкам. Вначале это приводит к ошибкам, а в дальнейшем -- неисправимым повреждениям микроструктуры процессора.
Повышение частоты системной шины, кроме того, может стать причиной зависания системы из-за возникновения проблем с жестким диском, а также платами расширения -- видео, звуковыми и прочими. Частоты, на которых будут работать эти компоненты, приведены в меню CPU Bus/PCI Freq. Значения свыше 37 MHz могут привести к сбоям диска (особенно если тот работает в режиме UDMA) и, возможно, к утере всей информации на нем. Исходя из этого, рекомендуем использовать предложенные значения в меню CPU Speed, а также номинальную частоту системной шины и напряжение CPU Vcore.
Рассмотрим другие параметры, регулирующие работу процессора. BIOS Update (другой вариант названия -- Pentium II Microcode) -- этот механизм необходим для загрузки микрокода, содержащего исправления ошибок в процессорах класса Pentium II. Включение данной опции повысит стабильность работы системы.
Отключать параметр CPU L1 and L2 Cache settings не стоит, так как это приведет к значительному снижению производительности и не даст никакого положительного эффекта.
CPU L2 cache ECC checking: при включении опции стабильность работы системы может повыситься за счет механизма коррекции ошибок в кэш-памяти второго уровня процессора, однако быстродействие при этом снизится.
Чтобы выжать из своей системы дополнительный прирост производительности, следует обратиться к настройкам оперативной памяти. SDRAM Configuration указывает, должна ли BIOS самостоятельно установить временные параметры доступа к памяти на основании информации из блока SPD в модуле памяти (by SPD) или разрешить это сделать пользователю (Disabled). Последний режим мы настоятельно рекомендуем не включать. Максимальное быстродействие памяти достигается при минимальных значениях величин CAS Latency, RAS to CAS delay, которые можно задать, выбрав 7ns (143 MHz) в меню SDRAM Configuration.
Далеко не все микросхемы памяти будут устойчиво работать при такой настройке, поэтому при их покупке следует поинтересоваться у продавца, помимо соответствия модуля памяти стандартам PC100 или PC133, еще и параметром CAS Latency, который обычно обозначается CL=2 и CL=3. Память с CL=2 имеет максимальное быстродействие и стабильно работает на частотах 100--133 MHz.
В случае, если вы используете тип памяти ECC SDRAM, содержащий механизм коррекции ошибок, включение опции DRAM Data Integrity Mode может повысить устойчивость системы.
Теперь перейдем к настройкам, регулирующим работу графической подсистемы. Если в компьютере установлены одновременно и AGP-, и PCI-видеоплаты, VGA BIOS Sequence позволяет выбрать, какая именно будет задействована в первую очередь.
Параметр Graphics Aperture Size имеет смысл установить в размере порядка 50% или 25% от объема оперативной памяти -- оптимальное значение должно быть указано в документации видеоплаты. При разгоне системной шины уменьшение этой величины может решить проблему нестабильной работы видеокарты.
Некоторые нестандартные видеоплаты, такие, как отдельные 3D-акселераторы или платы для проигрывания MPEG-видео, могут некорректно отображать цвета. В этом случае стоит включить функцию PCI/VGA Palette Snoop.
С помощью меню Video Memory Cache Mode активизируется технология кэширования видеопамяти Uncacheable, Speculative Write Combine (USWC), которая ускорит вывод графики на дисплей. Если карта не поддерживает данную функцию, необходимо изменить этот параметр на UC.
Включение режима Video ROM BIOS Shadow может ускорить работу игр под DOS, но никак не скажется на быстродействии Windows-приложений. То же самое относится и к прочим установкам типа Shadow C8000 -- CBFFF.
Для нормальной работы ISA-плат предусмотрено достаточно много установок. В новых компьютерах такие устройства встречаются очень редко, более того, на современных материнских платах ISA-слоты могут вообще отсутствовать. Однако в ПК, собранных два и более лет назад, сетевые и звуковые карты установлены в основном именно в ISA-слоты. Их использование (особенно это касается звуковых плат) существенно снижает производительность в играх и мультимедийных приложениях.
Пока идет обмен данными с ISA-устройством, шина PCI фактически простаивает. Чтобы сократить это время, необходимо включить режим PCI Delayed Transaction. Аналогичное действие оказывает механизм Passive Release, который позволяет шинам ISA и PCI работать параллельно. Как PCI Delayed Transaction, так и Passive Release задействуются только при активизации опции PCI 2.1 Support.
Для оптимизации работы плат ISA используются также установки 8 и 16 bit I/O Recovery Time. Значение 0 или N/A обычно дает прирост производительности, если, конечно, такие параметры приемлемы для платы. Для нормального функционирования некоторых ISA-карт требуется включить опцию Memory Hole at 15M--16M.
Что касается настройки других устройств ввода/вывода и плат расширения, можно дать следующие рекомендации: если ваша система имеет порт мыши стандарта PS/2 и при этом вы используете серийный порт для ее подключения, в меню PS/2 Mouse Function Control выберите Disabled. В противном случае оставьте AUTO. То же самое относится и к устройствам USB: если вы их не используете и BIOS предоставляет такую возможность, порт USB лучше отключить.
|
|
|
|
| Pthelovod | Дата: Среда, 25.07.2012, 20:11 | Сообщение # 3 |

Сообщений: 320
Ранг: Бывалый
Статус: отсутствует
Просмотр профиля
| Прошивка BIOS
Обновление BIOS может быть полезно как для увеличения производительности и устойчивости системы, так и для корректного распознавания процессоров, совместимости с новыми жесткими дисками, видеоплатами и прочими компонентами.
В разделе Download на официальном Web-сайте производителя материнской платы можно найти специальные утилиты для прошивки BIOS и текущие версии BIOS для каждой конкретной материнской платы. После загрузки необходимо распаковать и сохранить утилиту для прошивки и новый "образ" BIOS в легкодоступной директории, например C:\ABC. Затем запишите на бумаге полные названия исполняемого файла, например aflash.exe, и самого образа, например Bx2i1011.awd. После этого произведите рестарт системы с помощью диспетчера загрузки (для его вызова следует во время запуска удерживать клавишу F8). В меню выберите Safe Mode Command Prompt Only. Когда появится командная строка, перейдите в каталог ABC с помощью команды cd ABC и запустите утилиту, набрав aflash.exe.
Программа прошивки обычно позволяет сохранить предыдущую версию BIOS, что рекомендуется сделать. Для записи новой версии утилита может запросить название и месторасположение нового образа BIOS, в нашем случае это будет С:\ABC\ Bx2i1011.awd. По завершении процедуры обновления и выхода из программы необходимо выключить компьютер и затем, после включения, войти в меню BIOS и активизировать функцию LOAD Setup Defaults, при выходе же из SETUP нужно сохранить изменения. Теперь процедура обновления BIOS завершена.
Крайне важно при обновлении BIOS руководствоваться следующими правилами. Во-первых, производить процедуру в максимально стабильных условиях, особенно это касается энергоснабжения -- желательно использовать источник бесперебойного питания. Если система "разогнана", необходимо вернуть ее в штатный режим.
Когда в процессе обновления BIOS происходят неполадки, ни в коем случае нельзя выключать компьютер. Попробуйте повторить процесс либо прописать старый образ, сохраненный вначале. Если и это не поможет, потребуется обратиться к специалистам, чтобы заменить сам чип, в котором содержится BIOS.
Для подстраховки в случае неудачной прошивки рекомендуется также сохранить саму утилиту и образ на загрузочный диск. Последний лучше всего создать, перезагрузив систему в режиме DOS (Start/Shut Down/Restart in MS DOS Mode) и набрав в командной строке C:\Format A:/S. Не следует копировать на этот диск файлы Autoexec.bat и Config.sys. Если система сможет загрузиться с такой дискеты, попробуйте повторить процедуру заново.
При обновлении BIOS следует учитывать, что вы берете на себя всю ответственность за возможный выход из строя вашей системы. Если материнская плата и установленные устройства работают стабильно, а новые версии BIOS не содержат существенных улучшений, мы не рекомендуем производить эту операцию -- кроме всего прочего, перепрошивка BIOS может повлечь за собой необходимость переустановки операционной системы.
Существуют утилиты, позволяющие изменять параметры BIOS прямо из операционной системы. Наибольшей популярностью пользуется Tweak BIOS, бесплатную версию которой можно загрузить по адресу http://www.miro.pair.com/tweakbios. Программа предназначена для оптимизации работы чипсета материнской платы, центрального процессора и видеокарты и предоставляет доступ к регулировкам, которые зачастую не "показаны" в BIOS материнских плат. Примечателен тот факт, что утилита способна изменять параметры "на лету", не требуя перезагрузки и не обновляя микрокод в ПЗУ BIOS. Она совместима практически со всеми существующими чипсетами и графическими акселераторами и не зависит от версии BIOS, установленной в компьютере.
Параметры, заданные с помощью бесплатного варианта TweakBIOS, будут действенны до момента перезагрузки либо отключения компьютера. Зарегистрированная версия позволит сохранить эти настройки в файл и загружать каждый раз при запуске ПК.
Внешний вид программы напоминает стандартный интерфейс BIOS от Award Software. Перемещение по меню сопровождается полезными подсказками о том, как повлияет на производительность изменение того или иного параметра. Важно отметить, что "игра" с этими настройками может привести к зависанию компьютера, так что использование утилиты требует от пользователя соответствующего уровня знаний и навыков. В любом случае разработчики предупреждают, что они не несут ответственности за утерю информации либо вышедшие из строя аппаратные компоненты в связи с использованием TweakBIOS.
|
|
|
|
| Pthelovod | Дата: Среда, 25.07.2012, 20:12 | Сообщение # 4 |

Сообщений: 320
Ранг: Бывалый
Статус: отсутствует
Просмотр профиля
| Если компьютер заболел…
Александр Сидоров
Какой пользователь компьютера не мечтает о том, чтобы его электронный друг работал без сбоев? К сожалению, это желание практически несбыточно, и нередко, казалось бы, прекрасно работающая машина начинает вытворять такое…
Непредвиденные сбои в работе (или "глюки", как привычно слуху большинства пользователей компьютеров) случаются абсолютно на любых машинах, но речь пойдет о тех из них, которые "взращены" на благодатной почве операционной системы Windows. Конечно же, перед автором не стояла цель описать все возможные сбои, во многом потому, что устранение большинства "глюков" (таких, как зависание, возникновение неустранимых ошибок и т. д.) требует тщательной трассировки операций ОС, предшествовавших "моменту Х". А это, сами понимаете, осуществить достаточно трудно даже профессионалу. Речь пойдет о тех неисправностях в работе операционной системы, которые реально могут быть устранены обычным грамотным пользователем без применения какого бы то ни было дополнительного программного обеспечения. Упомянем также, что приведенные ниже примеры характерны скорее для Windows 95, нежели Windows 98. Итак, приступим.
В последнее время появилось большое количество локализированного (русифицированного) программного обеспечения. С подобными продуктами связан целый ряд специфических проблем и вопросов, некоторые из которых мы и рассмотрим.
Наиболее часто встречающейся проблемой является отсутствие необходимых библиотек DLL (Dynamic Link Library). Эту проблему легко обнаружить: обычно на этапе загрузки той или иной программы появляются соответствующие сообщения.
Причины этого могут быть различными, но чаще всего отсутствуют библиотеки Visual Basic. Это различные версии VBRUN для Visual Basic версий 1-4 или же MSVBVM для Visual Basic версий 5 или 6. Для того, чтобы вы смогли точно "опознать" ошибку, в таблице приведены имена соответствующих библиотек.
Названия библиотек VB и соответствующие им версии Visual Basic
VBRUN100.DLL Visual Basic 1
VBRUN200.DLL Visual Basic 2
VBRUN300.DLL и VB30032.DLL Visual Basic 3
VBRUN400.DLL и VB40032.DLL Visual Basic 4
MSVBVM50.DLL Visual Basic 5
MSVBVM60.DLL Visual Basic 6
Программисты - разработчики программного обеспечения - частенько забывают, что Visual Basic не компилятор и для корректной работы программ, написанных на VB, необходимы библиотеки интерпретатора. А страдаем от этого мы, пользователи. Простейшее решение этой проблемы - получение недостающих библиотек через Internet. Найти их можно, воспользовавшись поисковой системой, например FTPSearch.
Этот рецепт подходит, вообще говоря, для поиска любой отсутствующей библиотеки, за исключением DirectX и некоторых системных библиотек.
При устранении подобных проблем большое значение имеет место, где находятся файлы библиотек. Система Windows 95/98 ищет файлы библиотек в первую очередь там, куда явно прописан путь в запускаемой программе. Если путь явно определен, а файлы не найдены, то система выдаст сообще-ние об ошибке. В случае, если путь явно не задан, то операционная система ищет необходимые библиотеки в рабочем каталоге программы, затем в каталоге SYSTEM и, наконец, в каталогах, описанных системной переменной PATH.
Рабочий каталог - это важнейшее свойство ярлыка программы. По умолчанию в качестве рабочего каталога используется тот в котором находится исполняемый файл программы.
Просмотреть, какое значение присвоено системной переменной PATH, можно, запустив "Сеанс MS DOS" и введя в командной строке команду SET.
Таким образом, недостаточно просто найти файлы библиотек и переписать их на жесткий диск. Необходимо поместить их в правильный каталог. В большинстве случаев подойдет WINDOWS/SYSTEM, ведь именно там хранятся практически все используемые системой библиотеки DLL.
Если при запуске программы появилось сообщение об отсутствии библиотек GLIDE.DLL или GLIDE32.DLL, не спешите их искать. Это сообщение означает, что программе для запуска требуется поддержка 3dfx. Как правило, это демоверсии игр.
Следующая проблема связана с использованием символов кириллицы в именах файлов. Вообще говоря, использовать кириллицу в названиях файлов небезопасно. Это связано с тем, что та или иная программа может просто не воспринимать кириллические символы. Самое обидное, что подобная несовместимость может проявиться не сразу, а при исключительном стечении обстоятельств. Типичные примеры - буква Ё в имени файла, или попытка подсоединения файла с некорректным именем (при использовании стандартной функции текстовых редакторов "Вставка файла").
Самое интересное, что подобные ошибки, как правило, не являются недоработкой программистов при русификации. Дело в том, что "виноваты" могут быть особенности механизма работы языка программирования с файлами. Возникновение подобных ошибок связано с тем, что в языки высокого уровня заложены механизмы проверки правильности путевых строк (Path Strings) и имен файлов. В случае, если в строке встречается недопустимый символ, возникает исключительная ситуация (Exception), и реакция программы на нее может быть любой. Поэтому лучше воздерживаться от использования кириллицы в именах файлов, особенно если они предназначены для обработки и использования другими программами.
Иногда программы используют уникальные шрифты для некоторых операций, например для просмотра дерева каталогов в графическом виде. В такой ситуации русское имя файла может быть отображено в виде совершенно нечитаемой тарабарщины.
Проблемы с русифицированными программами могут возникнуть, если на компьютер был установлен пакет Microsoft Plus. Они связаны с тем, что в состав MS Plus кроме игр, заставок (Screen Saver) и различных сервисных программ входят также "Темы рабочего стола". При использовании нестандартных настроек Рабочего стола шрифты, которые были присвоены ему по умолчанию, заменяются на новые, что может привести к некорректной работе - часть надписей выходит за видимую область, отображается тарабарщина и т. п. Необходимо отметить, что Microsoft Plus плохо взаимодействует и с нерусифицированными программами.
С проблемами в русифицированных программах, связанными со шрифтами, знаком практически каждый пользователь. Часть из них легко устранима, достаточно лишь сменить текущий шрифт, часть практически не влияет на работу приложения.
Сменить шрифты по умолчанию Windows можно следующим образом: нажмите правой кнопкой мышки на пустом месте Рабочего стола, выберите во всплывающем меню опцию "Свойства" и перейдите к закладке "Оформление". Теперь вы можете изменять шрифты для каждого элемента окон по своему усмотрению.
Приложения могут стать полностью неработоспособными из-за неправильно установленного шрифта в русифицированном меню.
Шрифты в приложении могут отличаться от установленных в Windows, в этом случае смена системных шрифтов по умолчанию не приведет к ожидаемому результату. В этой ситуации необходимо обнаружить, где приложение сохраняет информацию о шрифтах. Обычно это INI-файл или Windows Registry (системный реестр).
|
|
|
|
| Pthelovod | Дата: Среда, 25.07.2012, 20:12 | Сообщение # 5 |

Сообщений: 320
Ранг: Бывалый
Статус: отсутствует
Просмотр профиля
| РЕДАКТИРУЕМ СИСТЕМНЫЙ РЕЕСТР
Если по каким-либо причинам вы решили сменить системные шрифты по умолчанию, то обратите внимание на то, что данные необходимо одинаково обновить в двух местах. Это раздел [boot] файла SYSTEM.INI и раздел HKEY_CURRENT_CONFIG/SETTINGS в системном реестре. Это делается для обеспечения совместимости со старыми приложениями Windows. Редактировать INI-файлы можно с помощью любого текстового редактора. В Windows есть два встроенных приложения для редактирования файлов WIN.INI, SYSTEM.INI, CONFIG.SYS и AUTOEXEC.BAT - они называются SYSEDIT и MSCONFIG. И то и другое вызывается вводом соответствующего названия в командной строке, появляющейся при выборе опции "Выполнить" в меню "Пуск". SYSEDIT - простейший редактор, похожий на Notepad, позволяющий кроме вышеуказанных файлов редактировать данные в PROTOCOL.INI. А вот MSCONFIG - это довольно мощное приложение с собственной справочной системой, обладающее возможностями для изменения большого количества параметров загрузки системы Windows. Системный реестр можно редактировать с помощью REGEDIT, встроенного в Windows и запускающегося аналогично MSCONFIG и SYSEDIT либо с помощью любого специализированного редактора. Все эти операции настоятельно рекомендуется выполнять с максимальной осторожностью, ведь любая ошибка неизбежно приведет к сбоям операционной системы.
Еще одна часто встречающаяся причина неработоспособности программ связана с отсутствием целевого каталога. Неоднократно приходится сталкиваться с программами, которые не желают сохранять информацию, или сохраняют ее неверно. Ошибка зачастую заключается в следующем. При записи данных не проверяется наличие целевого каталога, и в этом случае при попытке записи в несуществующий каталог возникает ошибка типа "Путь не найден", о которой не сообщается пользо-вателю. Создается иллюзия, что запись файла произошла успешно, а на самом деле данные сохранены не были. Проявляется эта проблема так: при попытке считать ранее записанный файл его либо нельзя обнаружить, либо при чтении появляется сообщение типа "File contains no data". Появление подобных ошибок связано с недостаточной отладкой программы.
Типичные симптомы проблемы отсутствия целевого каталога:
работа с модифицированными или заархивированными программами, в частном случае, с играми;
наличие пустых каталогов на момент окончания инсталляции приложения;
приложение производит сохранение в определенные, не выбираемые пользователем каталоги.
Иногда эту проблему можно легко решить, не разыскивая Patch, а просто создав необходимый каталог. Для того, чтобы создать отсутствующий каталог, необходимо определить, где должна была сохраняться информация. В играх это обычно каталоги с именами SAVES, SAVEGAME. В более сложном случае могут отсутствовать нумерованные каталоги для сохранения информации (SAVEGAME\SAVE00 или DATA\SAVE01). Ответ на вопрос, каким должно быть имя отсутствующего каталога, если повезет, можно получить из соответствующего программе INI-файла. Еще один путь поиска имени недостающего каталога - это изучение инсталляционного пакета. Во-первых, в нем может полностью находиться все дерево каталогов программы, а во-вторых, в файлах INI или INF инсталляционного пакета можно найти всю информацию об отсутствующих каталогах. Для неигровых программ могут отсутствовать каталоги TEMPLATE, CONFIG и т. п. Технология поиска отсутствующих каталогов для неигровых программ в целом не отличается от игр.
Ну вот, кратко рассмотрены типичные проблемы, возникающие при работе с компьютером. Конечно, каждый из вас может вспомнить целый ряд других глюков, когда-либо возникавших в практике работы, но то, что было описано выше - это базовые, системные ошибки, без устранения которых нормально не заработает ни одно приложение.
Работать с файлами INI просто, все данные в них хранятся в текстовом виде, и замена шрифта сводится к изменению соответствующей переменной. Увы, этот способ подходит в основном для старых программ, а в современных программах механизмы INI-файлов практически не используются.Современное же программное обеспечение сохраняет информацию о настройках в системном реестре и обычно обладает собственными средствами настройки среды (цвета, шрифты и т. п.). Но в случае, если "сбиты" шрифты меню, обнаружить пункт "Настройка", мягко говоря, затруднительно. Из подобной ситуации есть довольно простой выход - можно временно переместить нерусифицированные шрифты (в Windows 95 - те, что без добавочного суффикса Cyr) из каталога FONTS папки WINDOWS. Это приведет к тому, что операционная система подставит вместо отсутствующих шрифты по умолчанию. Меню в приложении станет читаемым, и вы получите возможность свободно отконфигурировать программу, предварительно подключив перемещенные шрифты.
Это решение, конечно, лишено изящества, зато действенно. Однако, если у вас установлена операционная система Windows 98 или пакет Microsoft Office 97, пере-мещение файлов ничего не даст. Дело в том, что Windows 98 и MS Office 97 исполь-зуют шрифты Unicode, которые поддерживают несколько языков сразу. А для при-вычных пользователям Windows 95 шрифтов используются псевдонимы, например Times New Roman Cyr,0=Times New Roman,204. Такой подход создает иллюзию ра-боты со старыми шрифтами.
С одной стороны, это очень удобно - меньше файлов, легче поддерживать много языков. Но, с другой стороны, возникает ряд специфических проблем. Например, в ряде приложений нельзя установить по умолчанию русский шрифт (т. к. они позволяют устанавливать по умолчанию лишь те шрифты, для которых существуют файлы, а не псевдонимы), или при загрузке файла весь русский текст отображается в ви-де псевдографики из-за того, что выбрана неверная кодовая страница. Подобные эффекты связаны с тем, что на данный момент далеко не все приложения умеют работать со шрифтами Unicode. Универсальных методов борьбы с этими эффектами пока предложить невозможно.
|
|
|
|
| Pthelovod | Дата: Среда, 25.07.2012, 20:13 | Сообщение # 6 |

Сообщений: 320
Ранг: Бывалый
Статус: отсутствует
Просмотр профиля
| Несколько поучительных экспериментов или оптимизация работы дисковой системы компьютера
Сергей Трошин
stnvidnoye@chat.ru
http://stnvidnoye.chat.ru
Пользователей персонального компьютера принято нынче делить на "ламеров" и "продвинутых". С "ламерами", в принципе, все более-менее ясно - любой, даже самый помешанный на компьютерах хакер когда-то был "ламером". "Ламер" - это всего лишь пользователь, который только начинает изучение такой непростой вещи как компьютер.
И тут все зависит от него - есть желание, подкрепленное парой-тройкой незаплесневелых извилин в черепной коробке - будет пользователь знать компьютер, если уж не в совершенстве, то, по крайней мере, на уровне грамотного юзера, способного устанавливать и настраивать программы, и умеющего выводить из ступора операционную систему при легких неполадках. А если лень товарищу читать умные книги, боится он задавать вопросы более знающим приятелям - так и останется на позорном уровне бестолкового "чайника", не заглядывающего дальше кнопки "Пуск".
А вот с "продвинутыми" дело обстоит несколько сложнее. Самыми грамотными и опытными пользователями обычно становятся те, кто самостоятельно решает возникшие проблемы; кто не стесняется тратить не такие уж и маленькие по нынешним временам деньги на серьезные книги по компьютерной тематике; кто находится в курсе дел "силиконовой" индустрии, благодаря газетам и журналам; выискивает полезную информацию в Сети…
А тот, кто при первом же компьютерном несчастье, вместо того, чтобы самому немного подумать, просит друзей переустановить или настроить Windows, устранить "глюки", подключить новое оборудование и драйвера, не сможет никогда извлечь из своего компьютера даже минимум пользы. Это как в учебе - если списываешь и покупаешь готовые курсовые работы, то готовься на экзамене продемонстрировать себя во всей красе. Тонкости операционной системы не узнаешь, не закопавшись в них с головой. Поэтому не бойтесь самостоятельно экспериментировать с компьютером - вы поймете многое из того, что наверняка пропустили бы мимо ушей, если бы кто-то другой вам это объяснял и показывал.
А если при этом раза три-четыре придется диск отформатировать - не беда, зато разберетесь, как работают утилиты FDISK и FORMAT.
Чаще всего пользователи, как только чуть-чуть вырастают из "ламерства", заболевают страшной болезнью под названием "оптимизация и ускорение работы компьютера" и бросаются в омут разгона процессоров, памяти, видеокарт... И, как правило, совершенно забывают, что зачастую основным тормозом системы является жесткий диск.
И это несмотря на то, что механика никогда не обгонит и даже не догонит в скорости работы электронику, оставаясь самым медленным компонентом ПК. Отказаться же от жестких дисков в ближайшем будущем вряд ли представится возможным - устройства долговременного хранения информации без движущихся частей, имеющие хоть сколько-нибудь конкурентоспособную емкость и стоимость, при нашей жизни вряд ли появятся. Таким образом, добиться максимальной эффективности работы жесткого диска - одна из основных задач любого пользователя.
Ну, а что здесь можно разогнать, - спросите вы? Действительно, шпиндель винчестера быстрее крутиться не заставишь, разве что вентиляторов на корпус налепить - чтобы диск хотя бы служил чуть подольше. Но дело в том, что очень часто диски пользователей просто не показывают даже то, на что они способны - ведь мало купить диск с модной наклейкой UDMA/100, надо, чтобы он все свои вкусности еще и использовал!
Многие пользователи начинают свой путь в направлении "продвинутости" с изучения вдоль и поперек настроек BIOS, относящихся к разгону "железа"; они четко знают, на каких частотах работают процессор, шина, память, можно или нельзя поднять их еще немного, но даже не задумываются о том, в каком режиме работает их супер-навороченный жесткий диск. А между тем, в Windows имеется так много настроек, способных в несколько раз ухудшить работу дисковой системы и привести к непозволительно высокой загрузке процессора во время операций с диском, что сам черт ногу сломит!
Давайте же разберемся, что можно сделать для того, чтобы выжать из винчестера все его возможности, а параллельно посмотрим, как с наименьшими затратами времени и сил проводить некоторые тесты и анализировать полученную информацию. Собственно, и статью эту я прошу рассматривать как некое учебное пособие, демонстрирующее технологию самостоятельного определения тех параметров операционной системы, которые оказывают наиболее сильное влияние на работу машины в целом.
Драйвер
Современные IDE-винчестеры, как правило, сделаны с использованием технологии Bus Mastering и поддерживают режим UDMA. Благодаря этому, во-первых, многократно снижается нагрузка на центральный процессор при обращениях к диску, а во-вторых - значительно увеличивается скорость обмена данными с буфером винчестера.
При устаревших же режимах PIO (programmed input/output) процессору приходилось самому управлять пересылкой данных, что неразумно расходовало его ресурсы на эту рутинную операцию, и периодически вызывало совершенно лишние тормоза в играх и прикладных программах. Сегодня эта забота легла на плечи чипсета и контроллера жестких дисков, что вполне логично. Теоретические пределы скорости передачи информации при разных режимах работы диска таковы:
- PIO0 - 3,3 Мб/с
- PIO1 - 5,2 Мб/с
- PIO2 - 8,3 Мб/с
- PIO3 - 11,1 Мб/с
- PIO4 - 16,6 Мб/с
- PIO5 - 33,3 Мб/с
- DMA MW-1 - 13,3 Мб/с
- DMA MW-2 - 16,6 Мб/с
- UDMA0 - 16,6 Мб/с
- UDMA1 - 25 Мб/с
- UDMA2 - 33,3 Мб/с
- UDMA3 - 44,4 Мб/с
- UDMA4 - 66,6 Мб/с
- UDMA5 - 100 Мб/с
Учтите, что все эти сумасшедшие десятки мегабайт в секунду - это скорость работы с буфером диска, а не скорость непосредственного считывания с "блинов" - она всегда заметно ниже. Разумеется, необходимо, чтобы и материнская плата поддерживала режим UDMA, соответствующий возможностям вашего жесткого диска - иначе ничего не получится.
От чего же, в основном, зависит работа винчестера в режиме UDMA под Windows 9x? От драйвера контроллера жесткого диска. Но если вы обратите внимание на наличие этого драйвера для вашей материнской платы, то обнаружите, что драйверов этих может быть несколько: от Microsoft, от High Point - производителя контроллера - или от производителя вашего чипсета, например, VIA или Intel. Как влияют разные драйвера и настройки на загрузку процессора и скорость обмена с буфером жесткого диска?
Все ли они одинаково хороши? Попробуем выбрать, какой из драйверов нам лучше всего использовать для одного совершенно рядового тестового компьютера, причем весьма старенького, применительно к которому поиск всевозможных тайных лазеек в направлении ускорения его работы - задача первостепенной важности.
Берем Pentium 166 MMX, 430TX чипсет, 96 Мб памяти, два жестких диска - Quantum Fireball ST2 (2.1 Гб, UDMA/33) и Seagate ST38410A (8,4 Гб, UDMA/66), привод CD-ROM Matsushita CR-584 (попрошу не смеяться над антиквариатом - все это хозяйство мне верно служит уже года четыре!). В качестве диска, пожертвованного под эксперименты, выбираем старенький надежный Quantum, предварительно разбитый на два раздела - 500 Мб FAT16 и 1,5 Мб FAT32.
Первый раздел оставлен практически совершенно чистым (четыре дефрагментированных системных файла на пару килобайт) - над ним и будем издеваться, тем более, что его небольшой размер значительно сократит время всевозможных "бенчмарков". Seagate пока выставлен в CMOS Setup как "NONE", то есть отключен - позже увидите, для чего это сделано. Операционная система, свежеустановленная "по-голому" на второй раздел "квантума" - это русская Windows 98 SE, все программы из автозагрузки удалены - по CTRL+ALT+DEL отображается один Explorer.
|
|
|
|
| Pthelovod | Дата: Среда, 25.07.2012, 20:13 | Сообщение # 7 |

Сообщений: 320
Ранг: Бывалый
Статус: отсутствует
Просмотр профиля
| Использование файла подкачки отключено, чтобы "винде" не пришло в голову посвопиться во время прогона теста и исказить тем самым его результаты. Никаких особых настроек более не делалось - разве что я отключил режим автораспознавания диска для привода CD-ROM - это не нравится одной из примененных для тестирования программ и вызывает BSOD.
Для тестирования использовались следующие утилиты: HD Tach (http://www.tcdlabs.com/index.html), DiskSpeed (http://www.aha.ru/~alegr/download/diskspeed.exe), SiSoft Sandra (http://www.sisoftware.demon.co.uk/sandra), Michael's Disk Benchmark v1.11 (URL неизвестен).
Это одни из самых простых и доступных для рядового пользователя тестов. Асы, разумеется, для получения более объективных результатов воспользуются более мощными "бенчмарками", для показательного же испытания вполне годятся и эти - очень, кстати, неплохие и быстрые программы. Каждый тест прогоним раз пять, и вычислим среднее арифметическое значение для каждого показателя.
Да, чуть не забыл! Обязательно сделайте резервную копию реестра, скопировав в отдельную папку файлы user.dat, system.dat и еще classes.dat в "Миллениуме" - на случай каких либо непредвиденных сложностей, например, если ПК не захочет загрузиться, вы из-под MS-DOS вернете старый реестр с рабочими настройками на место.
Для начала посмотрим, как организует работу с винчестерами Windows по умолчанию - многие так доверяют этой системе, что используют без разговоров все, что она предлагает. Запустим наши тесты сразу же после установки ОС, используя входящий в ее состав драйвер контроллера HDD, имеющий поддержку Bus Mastering, но почему-то никогда не включающий ее самостоятельно - снят флажок "DMA" в свойствах диска ("Панель Управления" -> "Система" -> "Устройства" -> "Жесткие диски" -> ваш диск -> "Свойства" -> "Настройка").
Драйвер контроллера на тестовой машине при этом называется "Intel 82371 AB/EB PCI Bus Master IDE", версия от 05.05.99 г. Надо еще сказать, что в Свойствах Системы виден только диск, настройки которого прописаны в CMOS Setup (второй - "NONE", как я уже говорил), что совсем не здорово - если же в BIOS прописать второй винчестер, то он вклинится на место диска D:, перепутав все обозначения.
Да и обозначен тестовый диск как "GENERIC IDE DISK TYPE 00", что, конечно, не страшно, но и не очень приятно - качественный драйвер должен уметь опознавать марку "винта". После проведения тестов видим - с этими установками налицо жуткая загрузка процессора (70 - 80%) и скорость обмена с буфером диска UDMA/33 всего на уровне 10 Мб/с - то есть, ясно, что ни о каком UDMA речь не идет. Ну что ж, это было, в принципе, и так понятно: установил Windows - первым же делом включай режим DMA для всех дисков, иначе при любых обращениях к ним будут серьезные тормоза.
Хорошо, уговорили, ставим флажки у жесткого диска и CD-ROM. После перезагрузки второй винчестер по-прежнему недоступен, а флажок у "сидюка" пропал - видимо, "винда" считает, что он не может работать в режиме DMA (обычном, не UDMA), хотя в инструкции к нему поддержка DMA упоминается. Снова запускаем тесты - и их результат более чем впечатляет: один незаметный для неискушенного пользователя флажок уменьшает загрузку маломощного процессора раз в десять!
Скорость обмена с буфером диска, по показаниям HD Tach, возрастает до 28 Мб - это уже желанный UDMA/33, однако на реальных операциях с файлами, которые эмулируют тестовые программы, скорость увеличилась не так сильно, как хотелось бы - до 12-13 Мб - это уже работа драйвера и системы кэширования Windows Vcache.
Есть у "виндового" драйвера очень большой недостаток, делающий его абсолютно непригодным для применения на моем компьютере: при включении в CMOS Setup второго диска (Seagate UDMA/66), заветный флажок для него поставить никак не удается - после перезагрузки он пропадает. Если же включить режим DMA для него вручную, принудительно прописав в реестре:
[HKEY_LOCAL_MACHINE\System\CurrentControlSet\Services\Class\hdc\0002]
"IDEDMADRIVE0"=hex:01
[HKEY_LOCAL_MACHINE\Enum\ESDI\
GENERICIDE__DISK_TYPE46_\MF&CHILD0000
&PCI&VEN_8086&DEV_7111&SUBSYS_00000000&REV_01&BUS_
00&DEV_07&FUNC_0100]"DMACurrentlyUsed"=hex: 01
(где "0002" - второй IDE-контроллер, к которому подключен диск, а "IDEDMADRIVE0" означает, что этот диск выставлен как "master"), то компьютер вообще отказывается загружаться, при этом "винт" издает весьма неприятные звуки, от которых рука непроизвольно тянется к кнопке "Power".
Посмотрим теперь, что нам даст самое последнее обновление "виндового" драйвера, называемое "Intel INF Update for Intel Chipsets" и заблаговременно скачанное с сайта Intel (http://www.intel.com/index.html). По окончании процедуры установки драйвера система перезагрузилась, заново обнаружила некоторые устройства, однако драйвер контроллера жестких дисков остался в результате прежний - пришлось новый выбирать вручную.
Для этого надо открыть диалоговое окно свойств контроллера, на странице "Драйвер" выбрать "Обновить драйвер", далее "Указать местоположение нового драйвера" -> "Показать весь список". В открывшемся окне вы увидите, что среди совместимых драйверов контроллера появился еще и драйвер от 4.14.2000. Его-то и надо выбрать, чтобы посмотреть, произойдут ли какие-либо улучшения.
Опять запускаем все наши тесты. Несколько снизилась загрузка процессора - это неплохо, но этим дело и ограничивается. Существенных изменений не произошло - немного уменьшилась скорость чтения, но это большой роли не играет - скорее всего, виновата погрешность измерения.
Флажок "DMA" для второго "винта" и привода CD-ROM по-прежнему установить не удается, а при отключении Seagate в CMOS Setup диск этот также перестает быть доступен...
Больше памяти - больше проблем
На сегодня память SDRAM стоит так дёшево, что набрать 512 Мб памяти обойдётся дешевле 100$. Но с таким количеством памяти вы можете столкнуться с новыми проблемами Windows.
Дело в том, что Windows95, 98, 98SE и ME поддерживают до 512 Мб памяти. При увеличении объёма RAM выше этого предела возникают ошибки нехватки памяти при запуске некоторых приложений. Так что если у вас 768 Мб RAM, вы можете наблюдать следующие глюки Windows:
Невозможно открыть сессию MS-DOS, при попытке это сделать выдаётся сообщение:
There is not enough memory available to run this program.
Quit one or more programs, and then try again.
Компьютер может зависнуть в процессе загрузки Windows, или выдать сообщение об ошибке вида:
Insufficient memory to initialize windows. Quit one or more memory-resident programs or remove unnecessary utilities from your Config.sys and Autoexec.bat files, and restart your computer.
Причина этого в том, что драйвер 32-битного защищённого режима Windows (VCache) на машинах с большим объёмом памяти при загрузке отдаёт всю свободную память системной зоне, не оставляя свободных адресов виртуальной памяти для других задач (например, запуска тех самых MS-DOS приложений).
Чтобы решить эту проблему надо отредактировать System.ini. В этом файле нас интересует параметр MaxFileCache, значение которого нужно сделать равным 512 Мб, или меньше.
Можно также использовать программу конфигурации системы, где также надо надо установить максимальный объём используемой Windows памяти меньше 512 Мб.
А можно просто вытащить пару DIMM-ов и уменьшить объём памяти до 32 Мб и жить спокойно 
Ещё раз повторюсь - проблема касается только Windows 95, Windows 98, Windows 98 SE и Windows ME. У NT и 2K, как всегда, всё хорошо, как никогда.
Наше мнение: старожилы ещё помнят системные требования Windows95 - 16 мегабайт памяти. Тогда ещё SIMM. Кто ж знал ?..
|
|
|
|
| Богоборец | Дата: Среда, 25.07.2012, 21:41 | Сообщение # 8 |

Сообщений: 460
Ранг: Бывалый
Статус: отсутствует
Просмотр профиля
| Достаточно указать ИСТОЧНИК
Какое-то странное чувство дежа ву....
Ага, вот оно:
Quote (Pthelovod) наворовать в инете контекта и вписать его сюда- не великий труд...а свое что-нибудь есть? Личное? Самим созданное? От себя с искренностью и для людей? Нет? Хреново...

"...У каждого свой Путь..." древняя славянская запоВѣда
|
|
|
|
| wmw_666 | Дата: Среда, 10.09.2014, 17:46 | Сообщение # 9 |

Сообщений: 12
Ранг: Заглянувший
Статус: отсутствует
Просмотр профиля
| Уменя пропали звуковые драйвера на compaq. помогите срочна найти.
sws
|
|
|
|
| Admin | Дата: Среда, 10.09.2014, 22:25 | Сообщение # 10 |

Сообщений: 1302
Ранг: Знаток Кировского района
Статус: отсутствует
Просмотр профиля
| Цитата wmw_666 (  ) на compaq
Чем больше узнаю людей, тем больше нравятся собаки
|
|
|
|
| Форумный_тролль | Дата: Пятница, 12.09.2014, 08:53 | Сообщение # 11 |
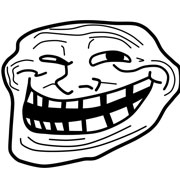
Сообщений: 16
Ранг: Заглянувший
Статус: отсутствует
Просмотр профиля
| wmw_666, ссылка для ленивых 
|
|
|
|